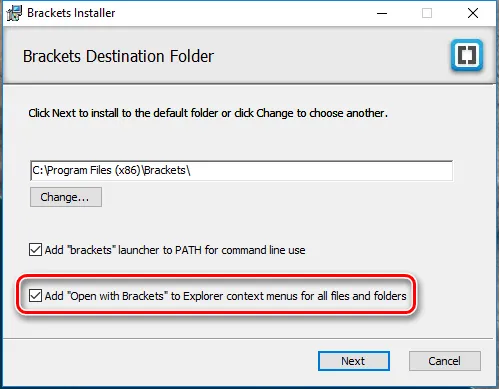
Podstawową dobrego workflow podczas pracy z web developmentem jest dobry edytor tekstowy bądź IDE. Dzisiaj pokażę Ci, jak dobrze skonfigurować Brackets — jeden z najlepszych edytorów open source na świecie.
Jeśli jeszcze z jakiegoś powodu nie masz zainstalowanej przeglądarki Chrome, zrób to teraz. Nie dość, że jest w mojej opinii najlepsza do pisania stron i programowania, to dzięki Brackets jest w stanie pokazywać zmiany na stronie na żywo dzięki wbudowanej w edytor funkcji Live Preview.
Instalacja przebiega standardowo, więc nie będę się nad nią zbyt długo rozwodzić. Jedyne, o czym należy pamiętać, to pozostawienie zaznaczonej opcji Add “Open with Brackets” to Explorer …, dzięki czemu wszelkie pliki i foldery będziemy mogli otworzyć w programie z poziomu Eksploratora plików.
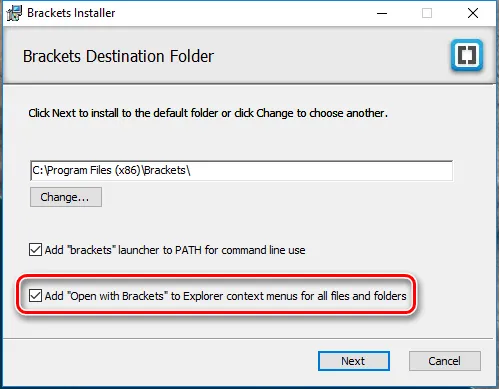
Na samym początku polecam od razu zmienić motyw na ciemny (Menu → Widok → Motywy). Dzięki ciemnemu motywowi wzrok mniej się męczy oraz pozwala pracować dłużej i w nocy, co nie oznacza, żebyśmy nie robili sobie przerw ;) Nowe motywy można znaleźć m.in. we wbudowanym Menedżerze rozszerzeń (Menu → Plik → Menedżer rozszerzeń) lub wpisując frazę brackets themes w Google.
Wtyczki można zainstalować przez Menedżer rozszerzeń — bezpośrednio z menedżera, przez paczkę ZIP lub podając adres URL do niej. Poniżej przygotowałem listę wtyczek, które ułatwią Ci pracę z Brackets i aktualnymi projektami:
Emmet jest jednym z najpopularniejszych rozszerzeń do webdevu we wszystkich edytorach oraz IDE. Pozwala on na pisanie skrótów selektorów, które automatycznie są konwertowane na pełny kod. Najlepiej obrazuje to poniższy GIF:
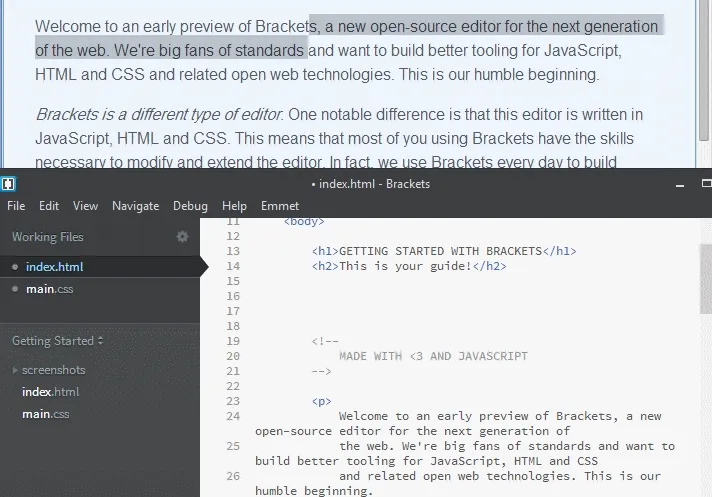
Instalacja: wpisz w Menedżerze rozszerzeń Emmet i zainstaluj wtyczkę. Użycie: wpisz skróty selektorów, jakich chcesz użyć i naciśnij [Tab]. Pełna lista skrótów: Emmet Cheat Sheet
Twój kod bardziej przypomina krzak niż pięknie poukładany ciąg linii z odpowiednimi wcięciami? Nic nie szkodzi, Beautify poukłada za Ciebie tabulacje i entery. Tylko następnym razem postaraj się napisać taki kod, do którego nie będzie potrzeba poprawy wielu wierszy ;)
Instalacja: wpisz w Menedżerze rozszerzeń Beautify i zainstaluj wtyczkę. Użycie: użyj kombinacji klawiszy [Ctrl]+[Alt]+[B] lub użyj menu dostępnego pod prawym przyciskiem myszy.
Brackets domyślnie pokazuje rozszerzenia plików na liście po lewej. Wygodniej jednak jest spojrzeć na ikonę, która powie nam szybciej, z jakim rodzajem pliku teraz pracujemy.
![]()
Instalacja: wpisz w Menedżerze rozszerzeń Brackets File Icons i zainstaluj wtyczkę.
Brackets Git ma szerokie zastosowanie przy pracy z Gitem. Rozszerzenie pokazuje które pliki oraz linie kodu zostały zmienione od ostatniego commitu, pozwala na commit i push zmian, zmianę gałęzi projektu, etc.
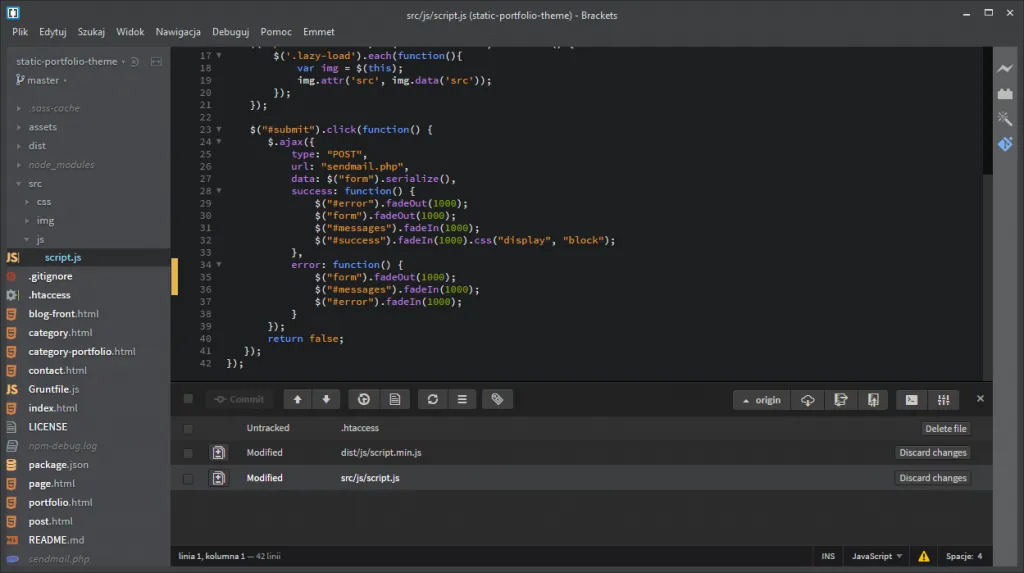
Instalacja: wpisz w Menedżerze rozszerzeń Brackets Git i zainstaluj wtyczkę. Użycie: panel otwierany jest za pomocą ikony na pasku po prawej stronie lub za pomocą kombinacji klawiszy [Ctrl]+[Alt]+[G].
Fira Code to font typu monoscape, zaprojektowany do używania w edytorach dla programistów. Jego największą zaletą jest graficzna “ludzkie” podejście do wyświetlania znaków równości, porównań czy większości/mniejszości:
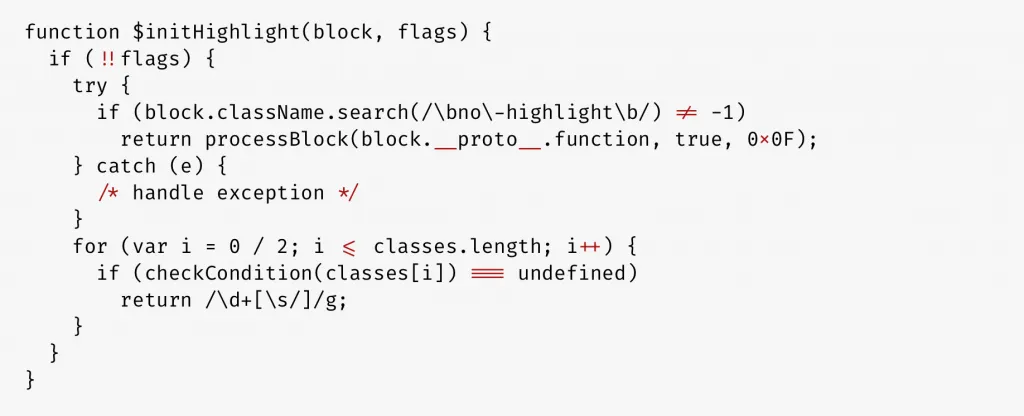
Instalacja: pobierz paczkę ZIP z fontem i zainstaluj go do systemu. Następnie zainstaluj przez Menedżer rozszerzeń w Brackets wtyczkę Fira code in Brackets — wpisz fira i zainstaluj rozszerzenie autorstwa Paula de Rosanbo. W opcjach motywu (Menu → Widok → Motywy) wpisz w polu Rodzina czcionek ‘Fira Code’, monoscape.
Color Highlighter to prosta wtyczka do CSS, LESS, SCSS, SASS i Stylus, która koloruje użyte w pliku wartości lub słowa kluczowe na kolory, które sobą reprezentują.
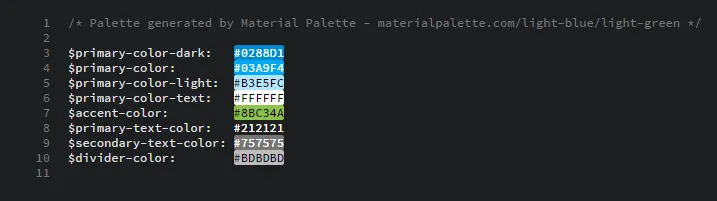
Instalacja: wpisz w Menedżerze rozszerzeń Color Highlighter i zainstaluj wtyczkę.
Tak skonfigurowany Brackets pozwala na szybką komfortową pracę z kodem.